Imágenes y clonado de discos duros
4.5.3 Clonezilla
Clonezilla es un programa de creación de imágenes de particiones o de discos duros completos (imágenes de disco) y de clonación disco a disco. Además, cuenta con una característica muy interesante y es que guarda y restaura sólo bloques usados en el disco duro con lo que se ahorra espacio en el fichero creado de imagen y gana velocidad en las operaciones de creación y restauración. [45]
Actualmente, se está usando Clonezilla como herramienta de clonaje en nuestros centros docentes, y se suele ejecutar desde un CDROM (o USB) arrancable (bootable). Es muy sencillo crear un CDROM con el sistema Clonezilla, ya que se puede descargar la imagen ISO desde la página web del proyecto, y grabarla en un CDROM que será arrancable (bootable). Aunque es necesario comentar en este punto que se debe configurar la secuencia de arranque en la BIOS del Ordenador, para que arranque el sistema bootable desde el CDROM (o el USB).
Para poder usar Clonezilla no es necesario realizar ninguna modificación en la instalación del ordenador, ya que el software se ejecuta en su propio entorno arrancado.
Hay dos tipos de Clonezilla, Clonezilla Live y Clonezilla SE (Server Edition bootable o edición de servidor). “Clonezilla Live” está diseñado para la creación de una copia de seguridad y restauración de una única máquina. Mientras “Clonezilla Server Edition” se enfoca más al despliegue masivo, ya que “en condiciones optimas” se pueden clonar varios equipos simultáneamente.

Logotipo de la aplicación Clonezilla. [41]
Se puede entrar un poco más en detalle sobre el uso de los dos tipos de aplicación Clonezilla.
• Clonezilla Live, que permite a un usuario que desee crear una imagen de una partición concreta o clonar un equipo disponer de un medio sencillo para conseguir dicho propósito. La imagen de disco creada se puede guardar en un dispositivo de almacenamiento conectado físicamente (lápiz USB, disco duro externo USB, etc), en un servidor SSH, en un servidor Samba o en un archivo compartido NFS.
• Clonezilla Server que se utiliza para clonar simultáneamente varios equipos a través de una red. Esta versión, suele hacer uso de un equipo configurado como “Servidor DRBL”, y es necesario que las estaciones de trabajo puedan arrancar desde un dispositivo de red (desde la tarjeta de red). A esta técnica, se le conoce como Multicast, y se lleva utilizando en universidades desde hace décadas. Para poder restaurar varios ordenadores vía red, se necesita que estos sean capaces de configurarse con arranque PXE y Wake-on LAN (WOL), y sobre todo que la red de la que disponga el centro sea aceptablemente buena.
Clonezilla soporta los formatos de partición de disco duro MBR y GPT. Además, Clonezilla Live también se puede arrancar en una máquina con BIOS UEFI.
Clonezilla [46] se puede obtener desde el menú downloads de la Web del proyecto Clonezilla (http://clonezilla.org/) en forma de imagen ISO, que puede ser grabada en un CDROM. Aunque es importante destacar que hay tres versiones basadas en la tecnología de los procesadores que lleven los equipos donde se desee ejecutar Clonezilla:
A. Una versión llamada “i686-pae”, que está optimizada para equipos con CPU de la generación i686 que soportan la tecnología PAE (*). Además soporta, procesadores multi-núcleo (como los intel Core 2 Duo, Quad 2 Core, i3, i5 , i7) y multi-procesador.
B. Otra versión llamada “amd64”, que está diseñada para su uso con equipos que integren procesadores AMD de 64 bits (AMD64) o Intel de 64bits. Además soporta, procesadores multi-núcleo y multi-procesador.
C. Una versión para equipos realmente antiguos llamada “i486/i586”, diseñada en especial para equipos con procesadores 486 o 586 (Intel Pentium). Está diseñada para trabajar en equipos con un núcleo o con un único procesador.
Dado el equipamiento existente en los centros educativos, es muy posible que se necesiten las dos primeras versiones presentadas (A y B), por lo que sería interesante disponer de ellas grabadas en un CDROM (o bien en una memoria flash USB autoarrancable). En casos extraños, en los que las versiones A y B no funcionen, se puede probar con la versión “i486/i586” que es más lenta pero funciona en casi todos los procesadores actuales x86.
NOTA (*): La tecnología PAE o Extensión de dirección física, es una tecnología que permite que los procesadores de 32 bits obtengan acceso a más de 4 GB de memoria física en versiones compatibles de Windows (por ejemplo en Windows 8.1). Esta tecnología permite utilizar hasta 64 Gigabytes de memoria física, suponiendo que el sistema operativo proporcione el adecuado soporte.
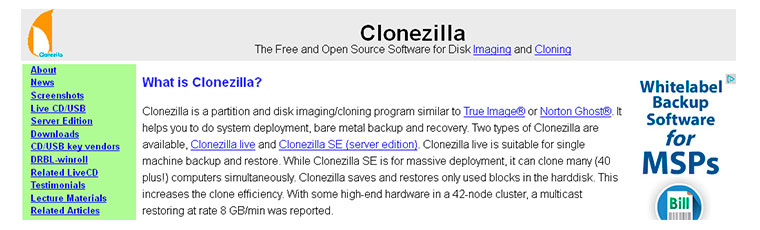
Web del proyecto Clonezilla. [46]
Consideraciones sobre el uso de Clonezilla en equipos muy recientes: Las versiones A y B anteriormente comentadas de Clonezilla soportan equipos que tengan una BIOS (conocida como “legacy BIOS”). Pero, si el equipo donde se intenta ejecutar Clonezilla viene con el arranque seguro con EFI o uEFI (conocido como “uEFI secure boot”) activado, puede ser que sea necesario descargar una versión alternativa de Clonezilla basada en Ubuntu, o la versión etiquetada como “AMD64 version”. Por ejemplo, los ultraportátiles con Windows 8 y 8.1 vienen con uEFI de fábrica y provocan que sea un poco más difícil para el usuario realizar ciertas operaciones de instalación de otros sistemas operativos.
Dado que este manual va dedicado a docentes que pueden tener diferentes niveles de conocimiento sobre particiones e imágenes, Clonezilla se va a utilizar a través de la herramienta DRBL (“Diskless Remote Boot in Linux”), que además incluye un interfaz gráfico con utilidades como el gestionador de particiones GParted.

Imagen del escritorio de un DRBL ejecutándose desde CDROM.
DRBL “Diskless Remote Boot in Linux”, también conocido como ”Arranque remoto sin disco en Linux”, es un software libre que funciona como servidor NFS/NIS, y que proporciona un “ambiente sin disco” o “sin sistema” para las máquinas tipo cliente de una red de computadoras. Es decir, proporciona a un ordenador cliente un entorno gráfico sin instalación en disco duro físico, que permite una vez cargado en memoria ejecutar aplicaciones como GParted o Clonezilla. Por lo tanto, la ejecución de DRBL no modifica o afecta a los discos duros de los equipos cliente.
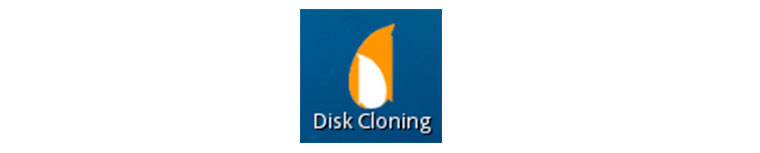
Por lo tanto, DRBL puede ser usado para:
• Clonar equipos con el software Clonezilla (que lleva incorporado).
• Particionar y formatear discos con GParted.
• Proveer de una instalación de red de distribuciones Linux como Fedora, Debian, etc.
• Proveer equipos que dispongan de arranque PXE (o medios similares) con un sistema operativo de pequeño tamaño.

Logotipo delLiveCD de DBRL. [41]
DRBL utiliza PXE (arranque por red), NFS y NIS para proporcionar servicios a los equipos cliente, de forma que no es necesario instalar ningún sistema operativo en los discos duros de los equipos cliente. Una vez que un equipo está listo para ser un servidor DRBL, los equipos cliente se pueden iniciar a través de PXE (sin disco).
La herramienta DRBL, se puede obtener en la siguiente dirección web http://drbl.sourceforge.net/ [41] y como pasaba con Clonezilla, también tiene varias versiones dependiendo de la tecnología del equipo donde se desea cargar DRBL, para crear o restaurar las imágenes con el Clonezilla integrado.
Uso de Clonezilla desde Hiren´s Boot DVD
Como curiosidad es interesante comentar, que en las últimas versiones de la multiherramienta Hiren´s Boot, se incluye una versión de Clonezilla.

Aunque lo que se realmente se carga es una distribución LiveCD de Linux llamada “Parted Magic”, que también dispone de varios modos de ejecución por si un equipo tiene problemas a la hora de cargar el sistema.

Además, este LiveCD incluye algunas aplicaciones muy útiles como por ejemplo: un navegador de Internet, el gestor de particiones GParted y Clonezilla.

Esta distribución cuenta con un panel de monitorización, que va a permitir observar el rendimiento de la CPU, o el uso de la memoria RAM. De la misma forma, después de una operación de clonaje o restauración de una imagen de sistema, se puede observar cómo se han visto afectados los recursos hardware de la máquina sobre la que se han ejecutado, e incluso el tiempo que lleva dicha máquina enchufada con dicha distribución Linux.

Detalle del Panel de monitorización después de ejecutar Clonezilla.
4.5.3.1 Creación de un USB autoarrancable con Clonezilla (únicamente)
El dispositivo arrancable desde el que se ejecuta “la aplicación de creación de imágenes de sistema” o “clonado de discos” Clonezilla puede ser un dispositivo óptico (CDROM, DVD), o incluso es posible arrancar desde una memoria flash USB (o disco duro externo) creado mediante una aplicación que permita que dicho dispositivo de almacenamiento sea autoarrancable, incluyendo alguna de las distribuciones Linux disponibles en la red. Un buen ejemplo de este tipo de programa es UNetbootin (http://unetbootin.github.io/). [47]
Desde la web del programa (http://unetbootin.github.io/) se puede descargar para Windows, Linux y MacOS X.

Página web del proyecto UNetbootin (http://unetbootin.github.io/) [47]
Se procederá a la descarga, y cuando se intente ejecutar, se mostrará un mensaje de advertencia por parte del sistema operativo, que simplemente se confirmará.
Unetbootin permite seleccionar la distribución Linux deseada (Clonezilla en este caso), tanto si se desea descargar directamente de Internet (Caso A), como si ya se dispone en el equipo de la imagen ISO descargada (Caso B). Seleccionar uno u otro caso es sencillo, ya que la ventana principal del programa identifica claramente las dos alternativas.

CASO A. Descargar la distribución de Clonezilla automáticamente
Se va mostrar cómo lograr crear un USB arrancable con Clonezilla sin disponer en nuestro equipo de la imagen ISO. Es decir, UNetbootin se va a encargar de descargar e instalar Clonezilla en el USB.
Pasos:
Desde la ventana desplegable de “Selección de la Distribución”, se elegirá la distribución Clonezilla.

Debido a que algunas distribuciones Linux tienen varias versiones diferentes, en el desplegable “Seleccione la versión” se podrá elegir la última versión de Clonezilla.

Se seleccionará el tipo de dispositivo sobre el que se desea crear el dispositivo arrancable (también denominado “bootable”). Las dos opciones son disco duro (Cuidado!!) y “Unidad USB”. Se seleccionará “Unidad USB”, y se comprobará que se le indica correctamente la Unidad Correcta, es decir, se chequeará que la letra de Unidad (en el presente ejemplo la Unidad G:\) corresponde a la Unidad USB que se desea convertir en bootable.

Al hacer clic sobre el botón “Aceptar”, se procederá a la descarga, extracción y copia de archivos en el dispositivo USB. Además se instalará el cargador de arranque en el USB.

Durante el proceso, después de descargar la imagen ISO de Clonezilla, se procederá a la extracción de ficheros y la copia de ficheros sobre el dispositivo USB seleccionado.

Cuando el programa termine de crear la unidad USB, se le pedirá al usuario que reinicie o salga del programa. Se seleccionará la opción “salir”.
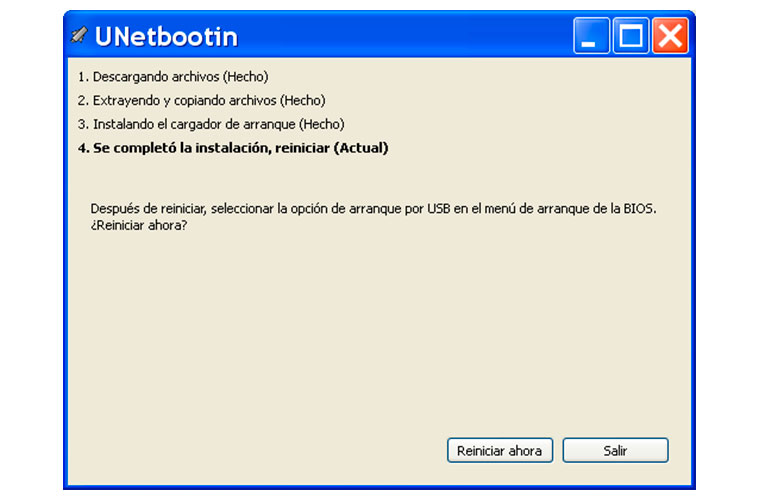
CASO B. Proporcionar el fichero ISO con Clonezilla
En caso de que se disponga del fichero con la imagen ISO ya descargada de Clonezilla, desde la Opción “Disco/Imagen” de UNetbootin se seleccionará el fichero, el tipo de unidad (disco duro o unidad USB) y la letra de la Unidad donde crear la unidad bootable de Clonezilla.

Se extraerán los ficheros, se copiarán al dispositivo y se instalará el cargador de arranque.

Si el USB ya se había utilizado anteriormente como disco bootable, es posible que se muestre el siguiente mensaje. Se confirmará la escritura de dicho archivo.

Cuando el programa termine de crear la unidad USB, solicitará “Reiniciar ahora” el equipo o “Salir”. Se le indicará la opción “Salir”.
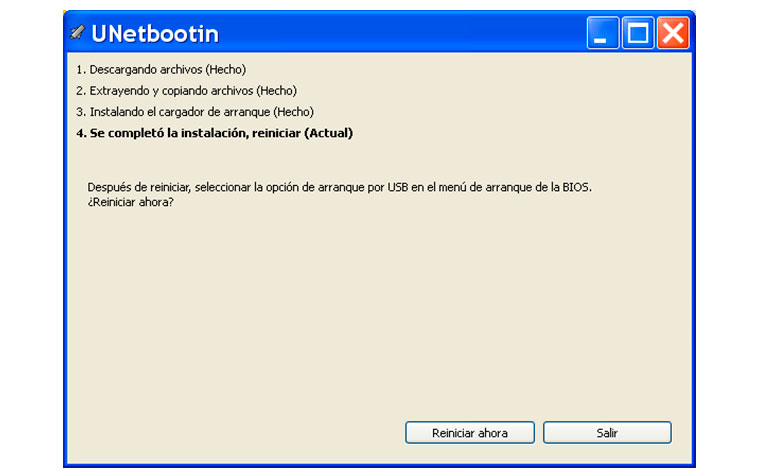
Como el USB creado permite que sea usado como dispositivo de almacenamiento, se pueden crear más carpetas y copiar ficheros dentro del mismo. Para no eliminar ninguno de los ficheros básicos que Clonezilla va a necesitar se puede observar en la siguiente imagen, los ficheros y carpetas creados al crear el dispositivo bootable.

Si se muestran los archivos ocultos y de sistema, se observa un archivo adicional llamado “ldlinux.sys”.
