Creación de imágenes maestras de instalación
5.4.1 CASO A. Creación de la imagen de sistema en un dispositivo de almacenamiento externo

Pasos:
• Se arrancará Clonezilla.
• Se mostrará un panel de selección de cómo se va a trabajar con la imagen del repositorio. Se dispone de dos modos principales:
• Device - Image: esta opción se utiliza para realizar una imagen que se guardará en un fichero. Que es la más común, y por tanto la que se explica a continuación.
• Device - Device: esta opción se utiliza si se quiere clonar directamente una partición o un disco completo en otra partición o disco, sin llegar a crear un fichero.
• Se seleccionará le opción Device - Image ya que lo que se pretende es crear una imagen de una partición que se almacenará en otra distinta.

Se mostrarán las opciones para guardar la imagen, que incluyen opciones que necesitan el entorno de red, y otras para guardar en dispositivos concretos. Tal y como se ha indicado antes para el programa Acronis , las opciones de red implican que se ha de disponer de un buen sistema de red y que funcione correctamente. A continuación, se enumeran estas opciones en torno al repositorio de la imagen:
• Local_dev: imagen en local para utilizar otra partición del propio disco duro, u otro dispositivo que se tenga conectado por USB.
• Ssh_server: utilizando un servidor SSH.
• Samba_server: utilizando un servidor en red Samba.
• Nfs_server: utilizando el servidor NFS.
• Enter_shell: para entrar en modo comando e introducir las instrucciones manualmente desde teclado. Esta opción es para usuarios muy avanzados.
• Skip: no recomendado.
• Se seleccionará la opción de imagen en local (Local_Dev) para guardarla en disco.

Una vez seleccionada la opción de dispositivo local, el programa deberá reconocer y montar automáticamente los discos conectados que tiene el ordenador. En este caso, tal y como se muestra en la siguiente captura de pantalla se han montado dos discos uno de ellos (/dev/sda1) con dos particiones.
• Getting /dev/sda1: partición 1 de disco 1.
• Getting /dev/sda5: partición 2 de disco 1.
• Getting /dev/sdb1: primera partición del disco externo USB que cuenta con una sola partición.

Aparecen listadas en pantalla las particiones y discos con la descripción de cada uno de ellos, para tener más claro cuál elegir como repositorio de la imagen que se desea crear.

• Se seleccionará como repositorio de la imagen el último listado, denominado sdb1, que es el lápiz USB que se ha conectado para contener la copia.

Una vez seleccionado el dispositivo de almacenamiento externo, aparecerán las carpetas que tiene dicho dispositivo para localizar el destino final del fichero a crear.

• En este ejemplo, se guardará la imagen directamente en un directorio que se había creado previamente denominado “imagenes_de_disco” (ocurre con las tildes lo mismo que en Acronis ). Se pasará al siguiente paso pulsando en “Ok”.
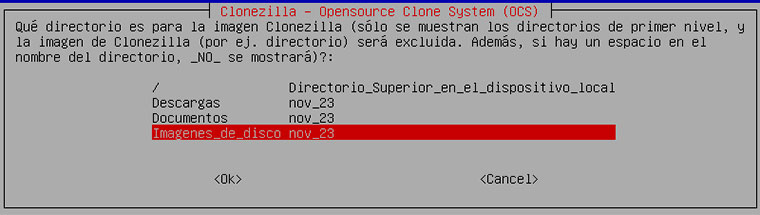
• Se mostrará información sobre el uso del disco y las particiones que funcionarán como repositorios, haciendo una pausa para que se pueda leer dicha información. Se pulsará “Intro” para que continúe el proceso.

• En este paso se debe elegir si se quiera realizar una imagen de todo el disco, o de una parte del mismo (particiones). En este caso, se seleccionará la opción “savedisk” para guardar todo el disco.

• Se deberá introducir el nombre del fichero que se le asignará a la imagen creada. Por defecto, Clonezilla le asigna un nombre al fichero que incluye la fecha de creación, para que sea más fácil de identificar posteriormente. Se va a pulsar OK.

Es el momento de seleccionar el origen de la copia de sistema. En este caso, se pretende crear una imagen de todo el disco duro /dev/sda, que aparece marcado por defecto. En el hipotético caso de que hubiese más de un disco duro, aparecerían listados en este paso, y se debería seleccionar el correcto. Se pulsará a OK.

• La comprobación y reparación previa a la copia del sistema de ficheros origen, puede ser realizada solo cuando el sistema de ficheros lo permite. Por lo general se utiliza “omitir la comprobación” ya que la mayoría de los sistemas no permiten esta opción.

• La comprobación posterior a la creación de la imagen grabada sí que es muy interesante, por no decir imprescindible. Es importante que se pueda confiar en que la imagen creada no está defectuosa, para poder utilizarla posteriormente. Se pulsará OK.

• Se va a proceder a las comprobaciones y configuraciones anteriores a la creación de la imagen. Se pulsará Intro.



• El programa se asegura de que la operación que ha mostrado en pantalla es la que se desea realizar y pide confirmación. Se elige la opción de “y”, para continuar.


• Se mostrará la evolución del proceso de creación de la imagen mediante una barra de progreso, una medida de velocidad de transferencia a disco y unas estimaciones temporales (por ejemplo, el parámetro “remaining” da una indicación de los minutos que faltan para terminar).

Cuando se está clonando un disco duro con varias particiones, se va a visualizar el progreso de cada partición de forma consecutiva.

Una vez terminado el proceso de creación de la imagen, aparecerá el mensaje que indica que se ha llevado a cabo la creación de la imagen con éxito.

