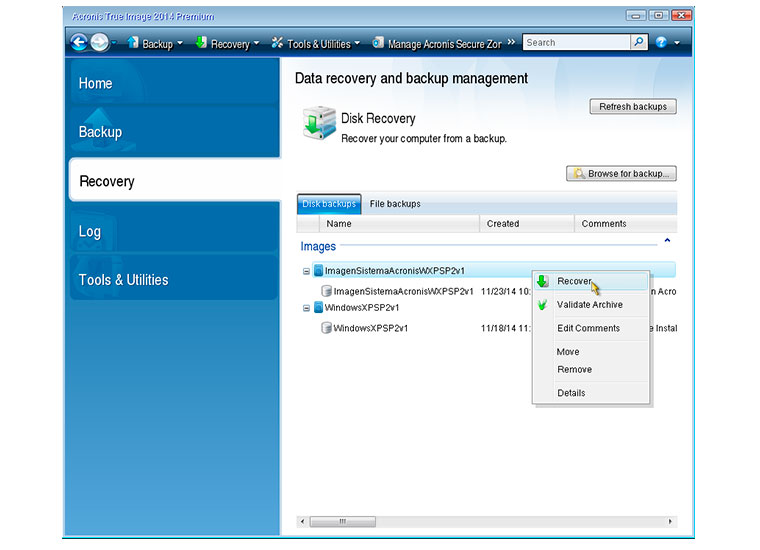Restauración de imágenes maestras de instalación
6.1 Restauración de imágenes con Acronis True Image 14 desde Bootdisk de Acronis
Se va a suponer que se dispone de un equipo que tiene un disco duro con dos particiones, la primera partición es para el sistema operativo, y la segunda para los datos (carpeta “Mis Documentos”, etc.). La imagen de restauración se encuentra en un dispositivo de almacenamiento externo USB, dentro de una carpeta denominada “Imágenes_de_disco”.
Será necesario arrancar el ordenador con el CD que contenga el programa, y se iniciará la pantalla de selección del programa.
Pasos:
• Se introducirá el CDROM de Acronis True Image en la Unidad de CD o DVD. Se conectará el dispositivo que tenga el fichero de la imagen para que el programa lo detecte automáticamente, y se reiniciará el equipo.
• En la pantalla inicial del arranque, se seleccionará que comience el programa eligiendo “Acronis True Image 2014”.

• En la ventana principal de Acronis True Image se presentarán los dos principales grupos de operaciones: “ Back Up” y “ Recover”. Como lo que se desea es restaurar la imagen que hay dentro de la memoria flash USB, se seleccionará “ Recover”, que comenzará el asistente de restauración de la imagen. Este asistente se organiza en pestañas que hay en la parte izquierda de la ventana.

• La primera decisión a tomar dentro del asistente de restauración es la de localizar las imágenes. Esta labor se puede realizar de dos formas distintas, o bien haciendo clic sobre el botón “ Browse for backup…” (que abre un explorador de archivos para localizar las imágenes manualmente), o bien haciendo clic sobre el botón “ Refresh backups” que buscará ficheros con extensión *.TIB en todos los dispositivos conectados en el equipo. Se hará clic en el botón “ Refresh backups”.

• El programa mostrará las imágenes detectadas indicando el nombre del fichero, la fecha de creación y el principio de los comentarios asociados a dicha imagen (que se introdujeron cuando se creó la imagen).

• En caso de que el método de búsqueda automático de imágenes no funcione se puede usar el método de búsqueda manual. Para usar dicho modo manual se pulsará el botón “Browse for backup” que mostrará todos los dispositivos conectados al equipo e incluso las opciones de comunicación vía red para acceder a un servir que tenga la imagen remotamente.

• En este ejemplo, el fichero de la imagen está situado en un Lápiz USB que está conectado al equipo, por lo que se seleccionará dicho dispositivo USB que se identifica claramente por el nombre de la etiqueta “ Kingston ” y se realizará doble clic sobre el mismo para que expanda las carpetas y las posibles imágenes que tenga en la raíz dicho dispositivo. Se recuerda que la extensión de las imágenes creadas con Acronis True Image es *.TIB.

• Una vez localizado el fichero se marcará y se hará clic sobre el botón “Ok”.

• La imagen seleccionada debe aparecer en la zona de “Disk Backups”.
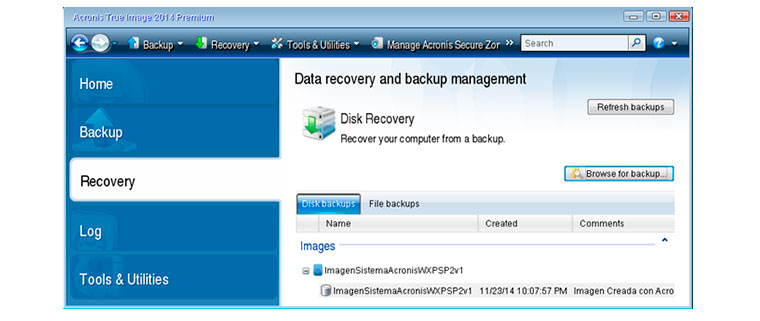
• Se seleccionará la imagen deseada y pulsando el botón derecho del ratón se ofrecerá la opción “ Recover”, que iniciará la tarea de restauración, eligiendo algunas opciones para que la operación se realice con éxito.
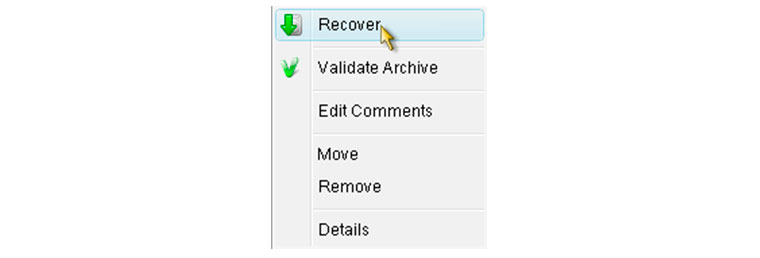
• Se mostrará información sobre la imagen para que se pueda comprobar que se ha elegido bien el fichero. Se pulsará “Ok” para continuar.

Tal y como muestra la información, se trata de un fichero de imagen de una partición realizado con el método “backup full” (copia completa). Además, se mostrará la información que se escribió en la descripción o “zona de comentarios” de la imagen.
La representación gráfica de las particiones que van incluidas en la imagen ayuda al usuario a elegir correctamente la imagen.
• Se continuará con el asistente de restauración de la imagen. Es el turno de la decisión del método de recuperación se desea utilizar.
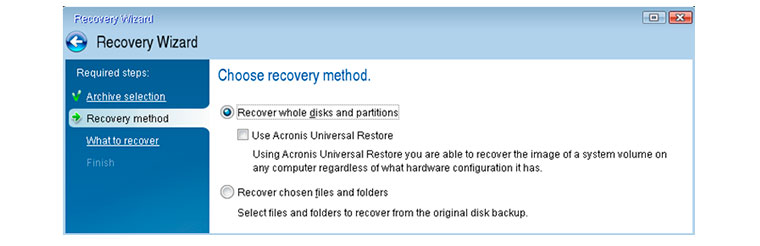
• El método de restauración tiene dos opciones diferentes:
• Recover whole disks o partitions: para restaurar discos completos o particiones.
• Recover chosen files and folders: para restaurar ficheros o carpetas, este sería el caso de que no se desee restaurar completamente el disco o partición, sino solo algunos datos concretos.

En caso de seleccionar la recuperación de ficheros o carpetas se podrá seleccionar que los ficheros y carpetas se recuperen en la carpeta original, es decir, sobrescribiendo los que estén en esas carpetas, o bien seleccionar una carpeta destino determinada donde se escribirán dichos datos.
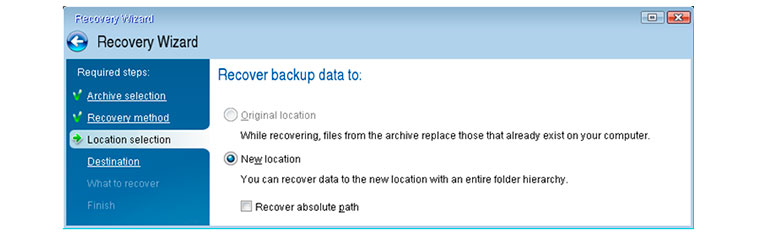
Se permite incluso restaurar fichero en equipos servidores en la red.
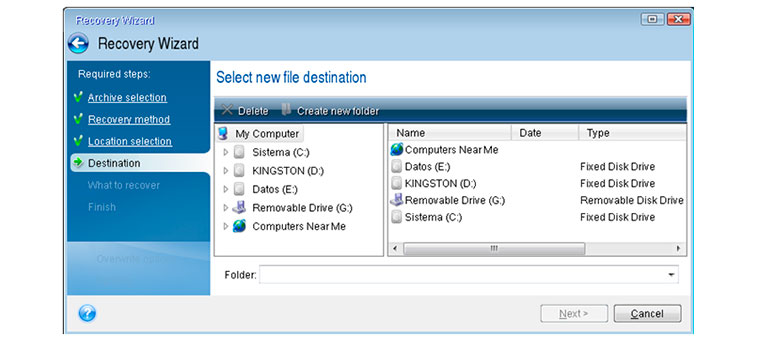
• Llega el momento de seleccionar exactamente qué es lo que se va a recuperar de la imagen, ya que se está restaurando la primera partición de un disco duro, que es primaria y está marcada como activa (que le permite ser arrancable). Ahora, se puede indicar al programa que se desea también sobrescribir el MBR y la pista cero del disco duro. En este ejemplo concreto, no va a ser necesario tocar el MBR ni la Pista 0.

• Se va a seleccionar la restauración de la partición etiquetada como “NTFS (Sistema) (C:)” y se pulsará “ Next ”.

• Se va a mostrar una pantalla para configurar las últimas opciones de la partición que se va a recuperar, como son: si va a ser activa, el redimensionado de la partición y la localización de la restauración. Se va a permitir cambiar dichas opciones en caso de estar mal configuradas. Una vez que todo está configurado se pulsará “ Next ”.
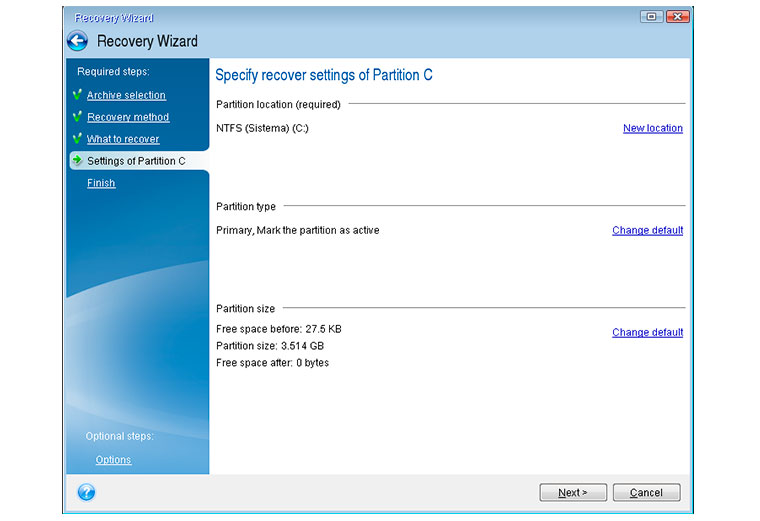
• Se va a mostrar una pantalla resumen de las operaciones que se van a realizar. Primero se borrará la partición existente y luego se realizará la restauración sector a sector de la partición. Si todo está correcto se pulsará “ Next ”.
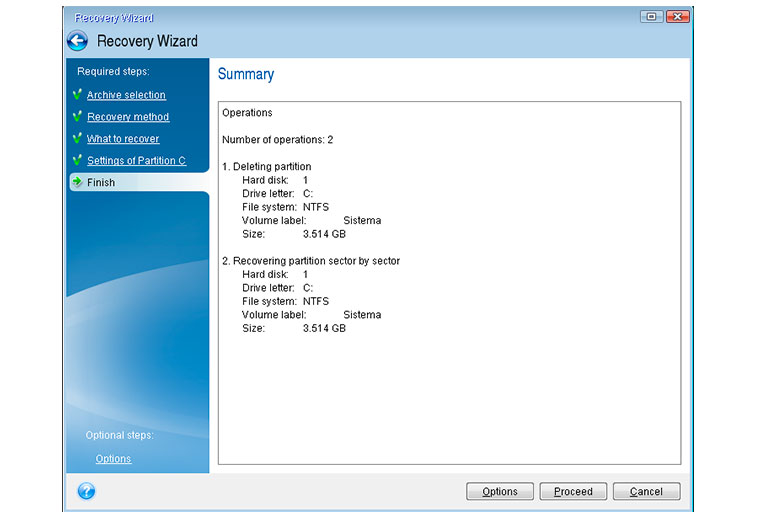
• En caso de que todo esté correcto se pulsará “ Proceed ” (Proceder) que comenzará con la restauración real de la partición. Se mostrará una barra de progreso y una estimación de tiempo restante para que termine la operación.
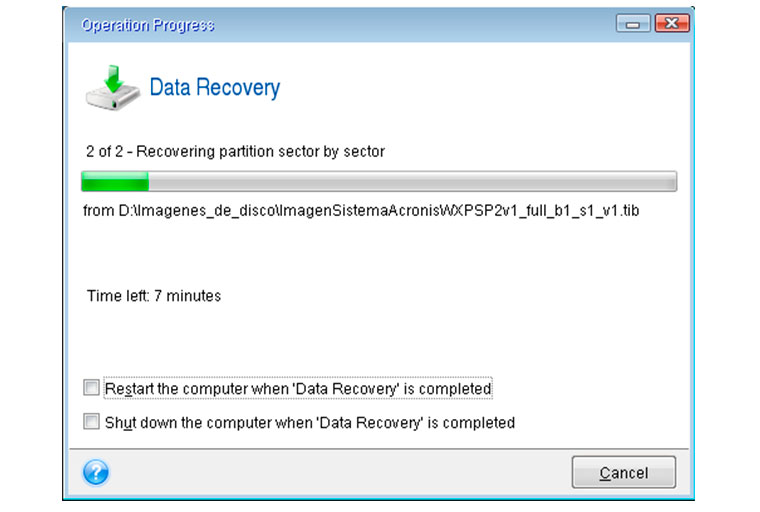
• Es posible indicarle a la aplicación que cuando termine correctamente de crear la recuperación del sistema se reinicie o apague el equipo.
• Si no se ha encontrado ningún problema se indicará que la imagen ha sido restaurada con éxito.

Modificación de la descripción incluida en las imágenes de sistema
Una de las utilidades que ofrece esta versión actualizada de Acronis True Image es la de poder modificar “la descripción (o comentarios) integrados en la imagen”. Muy útil, si se han olvidado incluir algunos detalles importantes, como por ejemplo, si dispone de antivirus (y está actualizado a fecha XX/YY/ZZZZ), si tiene el software de la pizarra digital instalado, tiene el escáner instalado, etc.

El buscador de imágenes de sistema de Acronis True Image
En el caso de que se disponga de varias imágenes de sistema creadas en los dispositivos de almacenamiento conectados (no solo en el disco duro que se está usando como repositorio) si se le hace clic al botón “ Refresh backups”, Acronis buscará por si hay más ficheros de imagen. Aunque únicamente mostrará las imágenes creadas con productos de Acronis True Image (ficheros con extensión *.TIB)

Una vez terminado el proceso de búsqueda se mostrarán dichas imágenes en la zona de “Disks backups” para que se pueda seleccionar fácilmente la imagen deseada”.
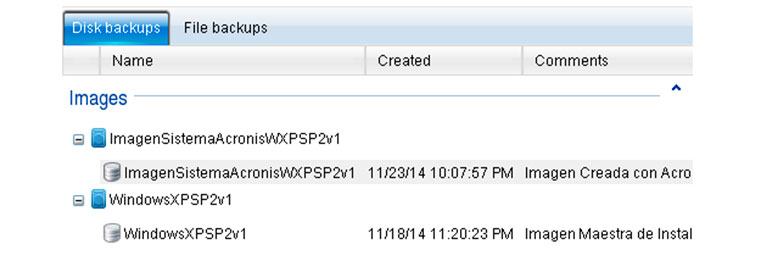
En el momento que la imagen que se quiere restaurar esté seleccionada, se hará clic en el botón derecho del ratón y se le indicará la opción “ Recover” (recuperar).