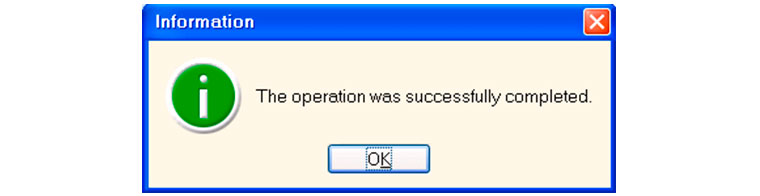Gestión de particiones de disco duro
3.2.1 Escenario de instalación 1. Creación de una única partición en un disco duro
GParted. Creación de una única partición en un disco duro
Se va a crear una única partición en el disco duro partiendo de la circunstancia de que el disco duro se encuentra completamente vacío. Se pretende instalar un Windows XP en dicha partición.
Pasos:
1. Se va a ejecutar GParted. En la pantalla principal del programa se mostrará el primer disco duro (denominado en linux /dev/sda si es un disco SATA y /dev/hda si es un disco PATA). Es posible, que en el sistema se encuentren varios discos duros, que se podrán seleccionar para realizar operaciones sobre ellos haciendo clic sobre el botón de selección de disco duro, que muestra una lista desplegable que se encuentra en la parte superior derecha de la pantalla.

En este ejemplo, como solo hay un disco duro físico en el equipo, se mostrará directa

2. Cabe la posibilidad de que al arrancar GParted se indique por pantalla (con la imagen de la señal de tráfico “Precaución”) que hay un problema con la tabla de particiones. Afortunadamente, GParted permite solucionar el problema y crear la tabla de particiones en muchos formatos (MSDOS, GPT, Mac, etc.). Aunque no sea percibida la notificación de dicho error se va a proceder a intentar crear la primera partición. Se marcará el espacio sin asignar (unallocated), se hará clic sobre el botón derecho del ratón y en la lista de operaciones se seleccionará la opción “Nueva”.

Dado que, el caso de que se encuentre un error en la tabla de particiones es una situación que puede darse, se va a mostrar cómo GParted indica que ha encontrado dicho problema y cómo se corrige.

GParted va a mostrar un aviso de que hay un problema con la tabla de particiones. Además va a sugerir la forma de actuar para solucionarlo.

Para solucionar el problema, se marcará la opción del menú “Dispositivo”, y se seleccionará la opción “Crear tabla de particiones”.
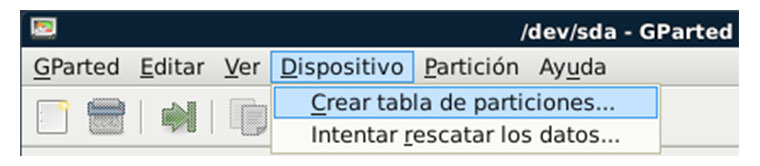
Se mostrara una advertencia y una ventana de selección del tipo de tabla de particiones que se desea crear en dicho dispositivo.
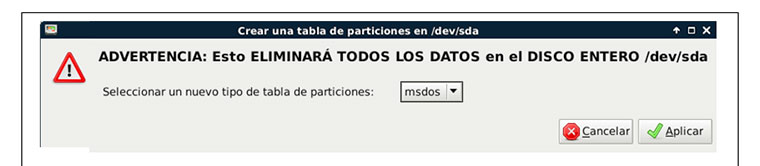
En el ejemplo presentado se supone que se planea instalar un Windows XP, o un Windows 7 o un Ubuntu Linux por lo que se va a crear una tabla de particiones tipo MSDOS. Aunque GParted permite crear tablas de particiones de tipo GPT, Mac, pc98, sun, bsd, dvh, amiga, aix y loop.

Una vez solucionado el problema de la tabla de particiones GParted ya no indica ningún mensaje de aviso y se puede crear correctamente la partición deseada. Ahora, aparece el espacio disponible en disco etiquetado como “sin seleccionar” o “unallocated”.
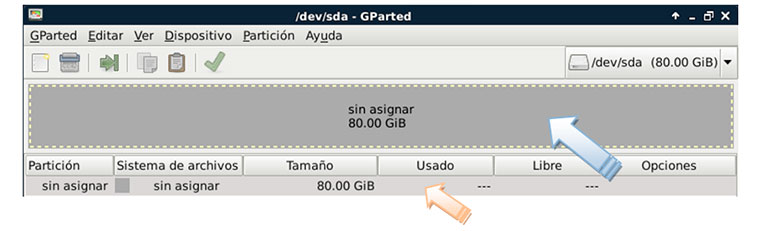
Para crear una partición, se puede marcar con el ratón la zona que representa gráficamente el espacio disponible (“sin asignar”), o bien encima de partición sin asignar en la zona de detalles.

Zonas donde se puede seleccionar el espacio libre para crear una partición.
3. Se marcará sobre la representación gráfica del disco duro, y haciendo clic sobre el botón derecho del ratón se ofrecerá la opción “Nueva” que va a mostrar un asistente para definir dicha partición.

En el asistente de partición nueva se va a pregunta por:
• Tamaño de la partición. En caso de no ocupar todo el disco o la parte libre del disco (si hay más de una partición) ofrece la posibilidad de dejar un hueco antes y/o después de la partición creada.
• Seleccionar el tipo de partición creada (primaria, extendida).
• Sistemas de archivos que tendrá dicha partición (FAT32, NTFS, ext3, ext4, etc.).
• Etiqueta. Ciertos sistemas de archivo permiten poner un nombre reconocible a sus unidades, como por ejemplo Windows que les permite poner un nombre (en los ejemplos presentados en este libro, cuando se instala un sistema Windows en una partición se le suele poner la etiqueta “Sistema”).
4. En este ejemplo, se va a seleccionar que la partición ocupe todo el disco duro (80 Gigabytes), y que la partición sea del tipo primaria.

5. Además, el sistema de ficheros se va a seleccionar NTFS, ya que se piensa instalar un Windows XP. Por lo que, se seleccionará la opción “Sistema de archivos” que normalmente mostrará por defecto “ext4” y se escogerá “ntfs” (NTFS).

NOTA: Véase la cantidad de sistemas de ficheros compatibles con GParted. Una vez seleccionado el sistema de archivos es posible que cambie el color de la representación gráfica del disco ya que GParted suele asignar un color determinado a cada tipo de sistema de archivo.
Es el momento de definir una etiqueta ya que la partición se ha definido como NTFS y permite darle nombre.
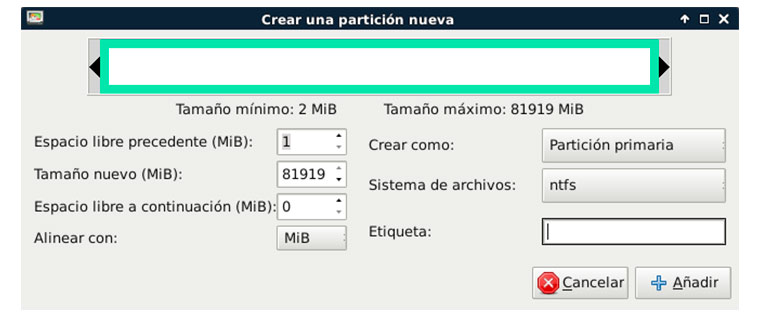
6. Se escribirá “Sistema” en el campo Etiqueta y se pulsará el botón “Añadir”.
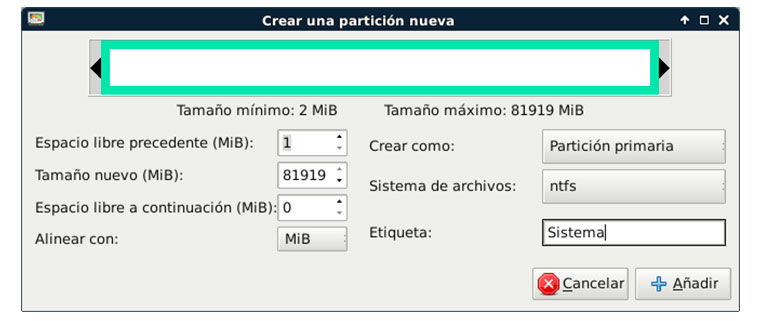
Ya se ha creado “el diseño de partición” con su sistema de archivos y su etiqueta seleccionada. Los cambios no se van a realizar hasta que se confirme que se desea pasar ese diseño a disco real. En la parte inferior de la ventana de GParted, se encuentra la zona de operaciones pendientes desde donde se pueden observar las operaciones que se han planeado llevar a término cuando se confirme la ejecución de las mismas.

Como se puede observar todavía no se le ha dado el nombre final a la partición.

7. Para confirmar todas las tareas encaminadas a crear el diseño de particiones propuesto en el disco duro real se debe hacer clic sobre “el botón Confirmar” que es el siguiente:

8. Para evitar errores, GParted volverá a pedir confirmación de las operaciones que se han diseñado antes. En caso de estar de acuerdo, se hará clic sobre el botón “Aplicar”.

Comenzará el proceso real de creación de la partición o particiones creadas y el formateo de cada partición a sus sistema de archivos (en nuestro caso, una única partición con formato NTFS).

Si todo ha ido correctamente, ya se habrá creado la partición o particiones y el sistema lo informará adecuadamente. Además, se informará del tiempo empleado en realizar dichas tareas. Se pulsará el botón “Cerrar” una vez terminado el proceso.

Ahora sí que se muestra en la ventana principal de GParted la partición o particiones creadas (en el ejemplo /dev/sda1) adecuadamente referenciadas y etiquetadas.
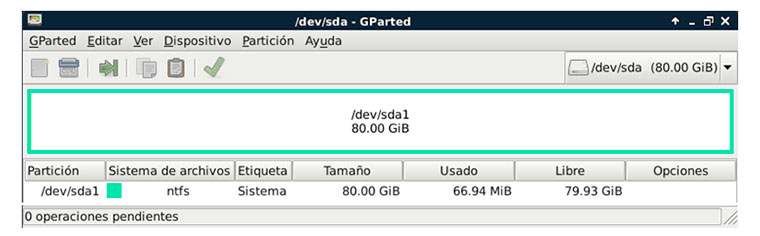
Acronis Disk Director. Creación de una única partición en un disco duro
En este ejemplo, se va a crear una única partición de 80 Gigabytes en un disco duro, de forma que se pueda instalar un Windows XP. La herramienta utilizada será Acronis Disk Director versión 10.
Pasos: 1. Se cargará Acronis Disk Director. Si el asistente pregunta por el “modo de interfaz” se desea utilizar, en el selector de modo se seleccionará Modo Manual (“Manual Mode”).

2. La ventana principal de Acronis Disk Director mostrará el disco duro, que está vacío. Se debe seleccionar el disco (marcado como “unallocated”) ya sea haciendo clic en la parte de representación gráfica del disco duro o en la parte central de la pantalla donde se listan los discos y las particiones.

3. Se hará clic en el botón derecho del ratón y se seleccionará la opción “Create Partition” (crear partición).
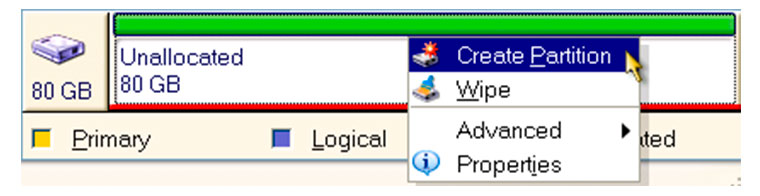
En la ventana emergente, se debe configurar el tamaño, formato y el tipo de la partición. Si es una partición FAT32 o NTFS se puede definir la etiqueta (“label”) de la unidad, que va a ser muy útil, tanto para realizar la instalación de sistemas Windows 7 como para otras operaciones de mantenimiento.
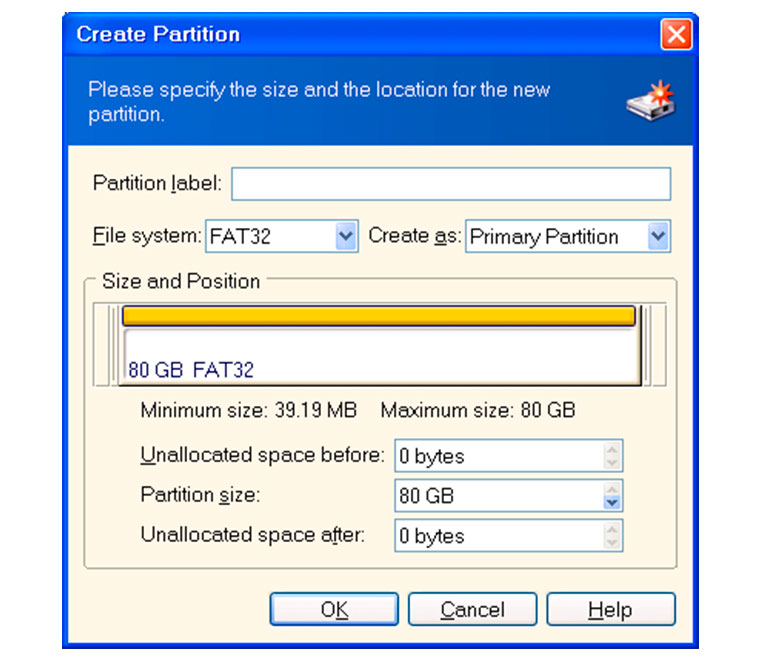
4. Se escribirá en el campo de texto de “Partition label” (Etiqueta de la partición) la palabra “Sistema”.

5. Se seleccionará en el desplegable “File system” (sistema de ficheros) el formato NTFS. Nótese la diferencia entre la cantidad de sistemas de archivo soportados por GParted en comparación con los que soporta Acronis Disk Director (en esta versión).

6. Se seleccionará el tipo de partición, que en Acronis está situado a la derecha de la selección del sistema de ficheros, en el desplegable “Create as” (“crear como”).

Dado que, se está creando una única partición se definirá como primaria.

7. Una vez seleccionados los tipos de partición, sistema de archivos e introducido la etiqueta. Para terminar el asistente, se hará clic sobre el botón “OK”.

Se volverá a la página principal de Acronis Disk Director, donde se puede observar que se ha creado la partición o particiones y su sistema de archivos asociado.
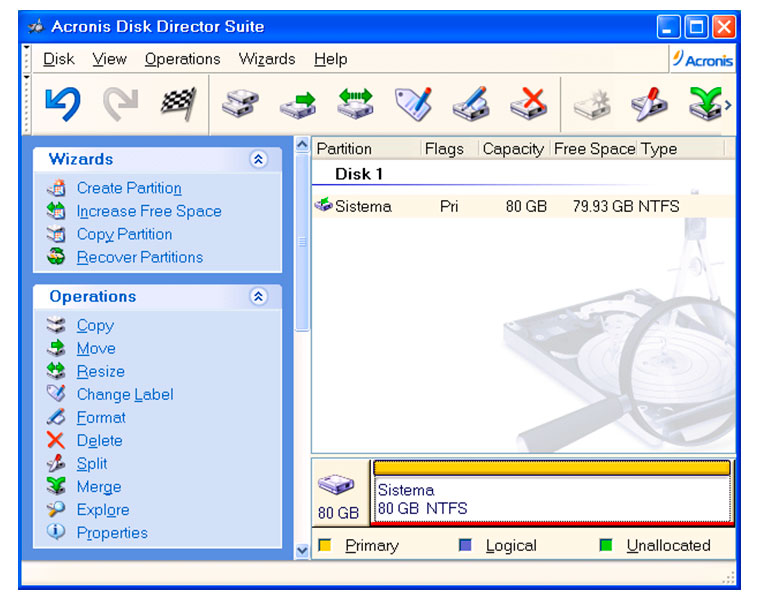
8. Para indicarle al sistema Acronis Disk Director que se desea pasar ese diseño de sistema de particiones a disco duro real realizando esa partición con el formato de sistema de archivo seleccionado se debe hacer clic sobre el botón “Commit” (“Confirmar”) que está representado gráficamente como una bandera a cuadros.

Para evitar errores inesperados, se va a pedir confirmación de que se desean realizar las operaciones.

9. Una vez que se está seguro de que se desea llevar a cabo el diseño de particiones realizado, se hará clic en el botón “Proceed” (“Proceder”) que efectuará dichas operaciones mostrando una barra de progreso que incluirá una estimación del tiempo restante.
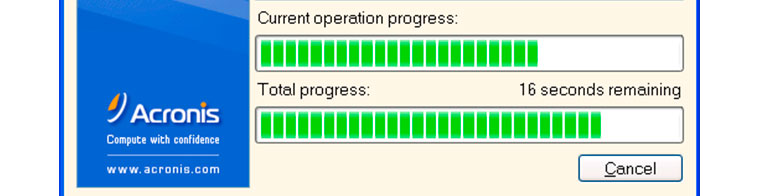
10. Al terminar las operaciones, Acronis Disk Director informará de que todo ha ocurrido según lo planeado.