Gestión de particiones de disco duro
3.2.2 Escenario de instalación 2. Creación de dos particiones sobre un disco duro
Acronis Disk Director. Creación de varias particiones en un disco duro
En este ejemplo, se van a crear dos particiones de 20 Gigabytes en formato NTFS en un disco duro de 40 Gigabytes, de forma que la primera sea la del sistema operativo Windows XP que se planea instalar y la segunda la de datos de usuario. Dicha partición de datos puede ser usada para guardar posteriormente las “imágenes de sistema” que se explicarán más adelante.


Pasos:
1. Se cargará Acronis Disk Director. Si el asistente pregunta por el “modo de interfaz” se desea utilizar, en el selector de modo se seleccionará Modo Manual (“Manual Mode”).

2. La ventana principal de Acronis mostrará el disco duro, que está vacío. Se debe seleccionar el disco (marcado como “unallocated”) ya sea haciendo clic en la parte de representación gráfica del disco duro o en la parte central de la pantalla donde se listan los discos y las particiones.


3. Se seleccionará el botón derecho del ratón y se seleccionará la opción “Create Partition” (crear partición).

En la ventana emergente, se debe configurar el tamaño, formato y el tipo de la partición. Si es una partición FAT32 o NTFS se puede definir la etiqueta (“label”) de la unidad, que va a ser muy útil, tanto para realizar la instalación de sistemas Windows 7 como para otras operaciones de mantenimiento.

4. Dado que se va a crear la primera partición, donde se pretende instalar el sistema operativo, se introducirá la etiqueta “Sistema” en el campo “Partition label”.

5. Se seleccionará en el desplegable “File system” (sistema de ficheros) el formato NTFS.

6. Se confirmará que la partición es creada como primaria, ya que se desea que sea arrancable. En el campo “Create as:” debe estar seleccionado “Primary Partition”.

7. Se cambiará el tamaño de la partición. Se puede realizar de dos formas. La primera forma consiste en arrastrar los bordes laterales de la visualización gráfica del disco duro. La segunda forma, consiste en poner a mano el tamaño dentro de la opción “Partition Size”. Se escribirá 20 GB en dicha opción y automáticamente la visualización gráfica del disco duro debe presentar un espacio sin particionar. Se hará clic en el botón “OK”.

De nuevo, se visualizará la ventana principal del programa, donde se podrá ver la partición creada y el espacio sin definir (“unallocated”) después de dicha partición.
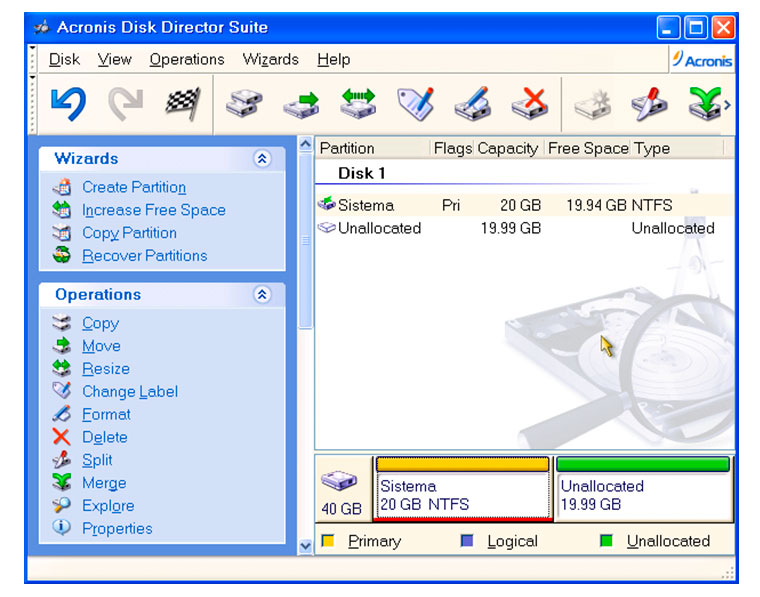
8. Se seleccionará el espacio sin definir y se le dará al botón derecho del ratón. De las opciones disponibles se seleccionará “Create Partition”.

En la ventana emergente se debe configurar el tamaño, formato y el tipo de la partición. Por defecto, Acronis recomienda utilizar todo el espacio sin definir para la nueva partición. Como coincide con lo que se debe realizar (otra partición con el espacio restante libre), no se van a cambiar opciones de tamaño.

9. Se introducirá la etiqueta “Datos” dentro de “Partition Label”. Se seleccionará el tipo de ficheros NTFS y que la partición sea de tipo Primaria. Se pulsará el botón “OK”.

Se mostrará el esquema o diseño creado de particiones en la ventana principal de Acronis. Todavía no se han pasado los cambios al disco duro real.

10. Se confirmará que se desea pasar los cambios a definitivos mediante el botón “Commit” (“confirmar”).

Se mostrará un resumen de operaciones y se pedirá confirmación. Se seleccionará el botón “Proceed” (Proceder).

Se mostrará una barra de progreso de la realización de las distintas operaciones encomendadas a Acronis Disk Director, que incluirá una estimación del tiempo restante.

11. Si todas las operaciones se han podido realizar de forma satisfactoria, la aplicación informará de este hecho.

