Gestión de particiones de disco duro
3.2.3 Escenario de instalación 3. Creación de varias particiones con distintos sistemas de archivo
En este apartado, el ejemplo que se va a visualizar permite instalar en un equipo con un disco duro de 80 Gigabytes una versión de Windows XP y un Ubuntu Linux. Este esquema, tal y como se ha comentado con anterioridad, dispone de cuatro particiones. Dos de las mismas son NFTS y a continuación hay una partición ext4 y otra Linux-swap.

GParted. Creación de varias particiones con distintos sistemas de archivo
Se van a crear las cuatro particiones en el disco duro partiendo de la circunstancia de que el disco duro se encuentra completamente vacío.
Pasos:
1. Se va a ejecutar GParted. En la pantalla principal del programa se mostrará el primer disco duro (denominado en linux /dev/sda si es un disco SATA y /dev/hda si es un disco PATA). Es posible, que en el sistema se encuentren varios discos duros, se podrán seleccionar para realizar operaciones sobre ellos haciendo clic sobre el botón de selección de disco duro, que muestra una lista desplegable que se encuentra en la parte superior derecha de la pantalla. En este ejemplo, como solo hay un disco duro físico en el equipo se mostrará directamente seleccionado.

Como el disco duro se encuentra vacío, se indicará que hay un espacio sin asignar (“unallocated”) que ocupará todo el disco duro. En este ejemplo, el espacio sin asignar es de 80 Gigabytes.

2. Para crear la primera partición, se puede marcar con el ratón la zona que representa gráficamente el espacio disponible (“sin asignar”), o bien encima de partición sin asignar en la zona de detalles. Se marcará sobre la representación gráfica del disco duro, y haciendo clic sobre el botón derecho del ratón se ofrecerá la opción “Nueva”, que va a mostrar un asistente para definir dicha partición.

En el asistente de partición nueva se preguntará por:
• Tamaño de la partición. En caso de no ocupar todo el disco o la parte libre del disco (si hay más de una partición), ofrece la posibilidad de dejar un hueco antes y/o después de la partición creada.
• Seleccionar el tipo de partición creada (primaria, extendida).
• Sistemas de archivos que tendrá dicha partición (FAT32, NTFS, ext3, ext4, etc.).
• Etiqueta. Ciertos sistemas de archivo permiten poner un nombre reconocible a sus unidades, como por ejemplo Windows 7 que les permite poner un nombre (en los ejemplos presentados en este libro, cuando se instala un sistema Windows 7, se le suele poner la etiqueta “Sistema”).
Por defecto, el asistente sugerirá que se cree una única partición con el espacio disponible del disco, y que dicha partición tenga el sistema de archivo ext4. Por lo que se tendrán que modificar las opciones para seguir el esquema o escenario planificado.
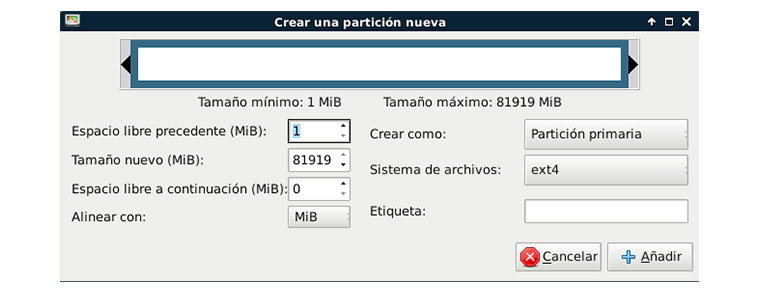
3. En este ejemplo se va a seleccionar que la primera partición ocupe aproximadamente 20 GB, que se puede indicar al programa de dos formas o bien escribiendo el nuevo tamaño en la ventana “Tamaño nuevo (MiB)” o bien usando el ratón y moviendo los bordes de la partición en la representación gráfica del disco duro (hay dos flechas en los bordes, una a la izquierda y otra a la derecha).

4. Se le indicará que la partición sea primaria.

5. El sistema de ficheros que se va a seleccionar es NTFS, ya que se piensa instalar un Windows XP. Por lo que, se seleccionará “ntfs” (NTFS) en la opción “Sistema de archivos”.

6. Es el momento de definir una etiqueta, ya que la partición se ha definido como NTFS, y permite darle nombre. Se escribirá “Sistema” en el campo etiqueta, y se pulsará el botón “Añadir”.

Al hacer clic sobre “Añadir” se mostrará la ventana principal de GParted en la que se observará gráficamente el espacio ocupado por la nueva partición (tal y como se comento anteriormente, se ha colocado a la izquierda del disco duro). Todavía no se ha creado realmente la partición (ya que no se ha hecho clic sobre el botón confirmar los cambios), pero la tarea queda pendiente de realizarse y se informa de esta situación en la zona de notificaciones (Parte inferior de la pantalla principal de GParted).
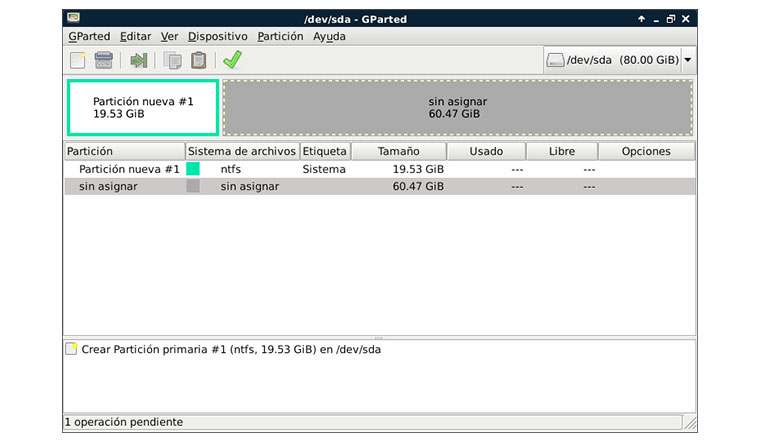
7. Se va a crear la segunda partición. Para ello, se marcará con el ratón la zona que representa gráficamente el espacio disponible (“sin asignar”), y haciendo clic sobre el botón derecho del ratón se ofrecerá la opción “Nueva”, que va a mostrar un asistente para definir dicha partición.

En este ejemplo, como ya se ha definido una partición de 20 GB, por defecto, el asistente sugiere que se cree una única partición con el espacio disponible del disco (un poco más de 60 GB), y que dicha partición tenga el sistema de archivo ext4. Por lo que se tendrán que modificar las opciones para seguir el esquema o escenario planificado.
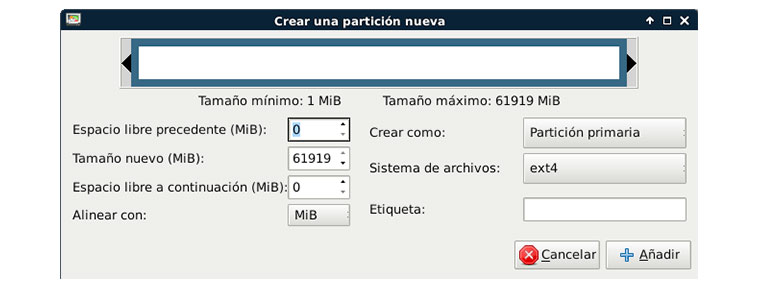
8. Se va a seleccionar que la segunda partición ocupe aproximadamente 20 GB, que se puede indicar al programa de dos formas, o bien escribiendo el nuevo tamaño en la ventana “Tamaño nuevo (MiB)” o bien usando el ratón y moviendo los bordes de la partición en la representación gráfica del disco duro (hay dos flechas en los bordes, una a la izquierda y otra a la derecha).

9. Se le indicará que la partición sea primaria y que el sistema de archivos sea NTFS, ya que en dicha partición se planea almacenar los datos del usuario del sistema Windows 7, por ejemplo, la carpeta “Mis Documentos”.
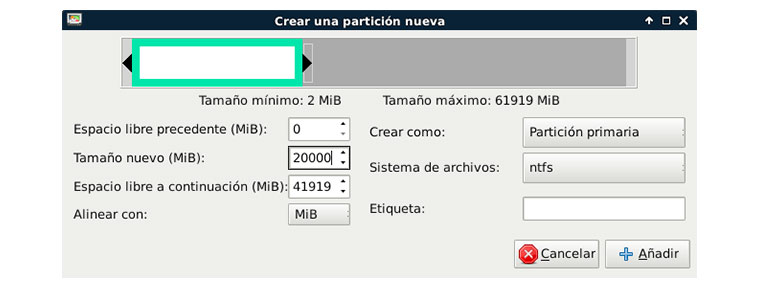
10. Es el momento de definir una etiqueta, ya que la partición se ha definido como NTFS, y permite darle nombre. Se escribirá “Datos” en el campo Etiqueta, y se pulsará el botón “Añadir”.
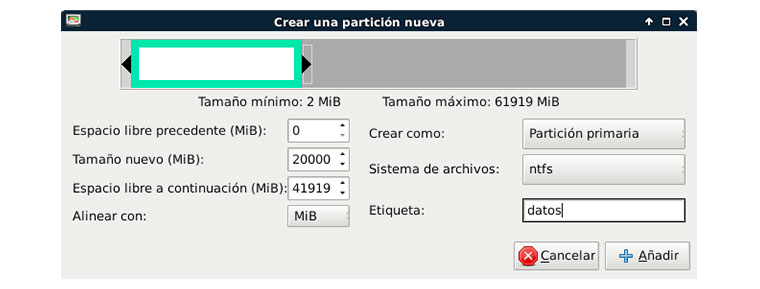
11. Al hacer clic sobre “Añadir” se mostrará la ventana principal de GParted en la que se observará gráficamente el espacio ocupado por las dos particiones creadas, y el espacio restante “sin definir”. Todavía no se ha creado realmente ninguna partición (ya que no se ha hecho clic sobre el botón confirmar los cambios), pero las tareas se quedan pendientes de realizarse y se informa de esta situación en la zona de notificaciones (Parte inferior de la pantalla principal de GParted).
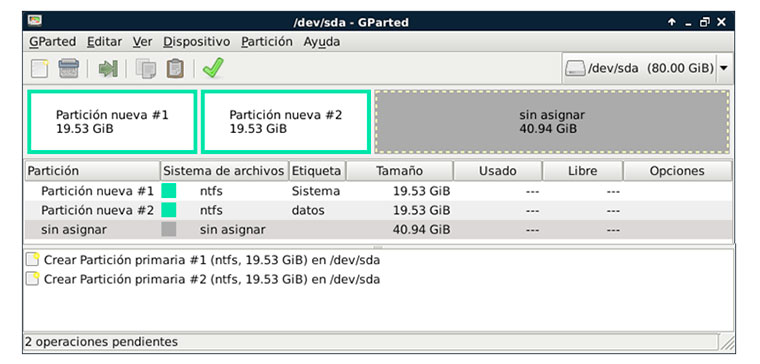
12. Se va a crear la tercera partición. Para ello, se marcará con el ratón la zona que representa gráficamente el espacio disponible (“sin asignar”), y haciendo clic sobre el botón derecho del ratón se ofrecerá la opción “Nueva”, que va a mostrar un asistente para definir dicha partición.

13. En el espacio restante, se va a crear una partición en formato ext4 para poder instalar un sistema operativo Ubuntu Linux o linux Mint, y se va a reservar un espacio para la partición linux swap. En este ejemplo, para la partición de intercambio, se va a dejar 2048 Megabytes, que se indicará en “Espacio libre a continuación”. Además, se va a indicar que la partición que se está creando sea primaria y el “sistema de archivos” utilizado sea ext4.

De esta forma, se puede observar como se ha dejado “sin definir” los 2048 MB en la parte final del disco duro, que a continuación va a ser el espacio de swap del sistema operativo linux que se instale en la tercera partición.

14. Se va a crear la cuarta y última partición. Para ello, se marcará con el ratón la zona encima de partición “sin asignar” en la zona de detalles, y haciendo clic sobre el botón derecho del ratón se ofrecerá la opción “Nueva”, que va a mostrar un asistente para definir dicha partición. También es posible marcar con el ratón la zona que representa gráficamente el espacio disponible (“sin asignar”).
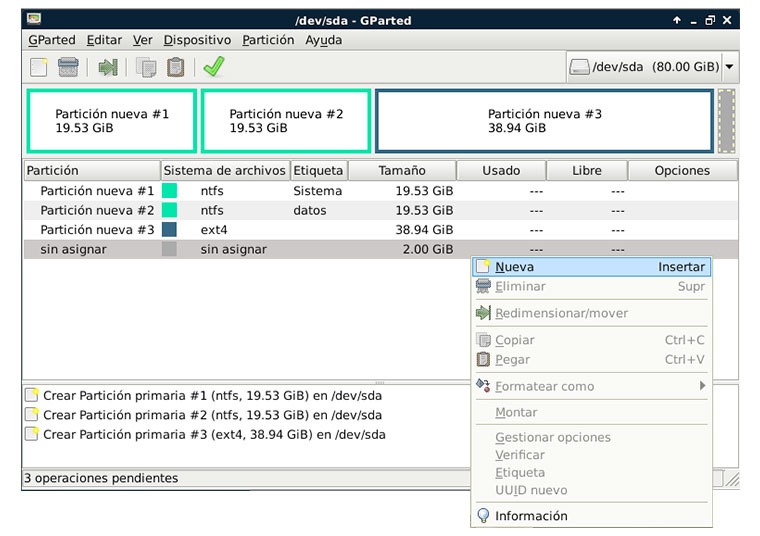
15. Se va a mostrar un asistente para definir dicha partición nueva. La única opción que se va a cambiar es la del sistema de archivo, que se va a definir como “Linux-swap”.

16. Ya se ha creado “el diseño de partición” con sus sistema de archivos determinados y sus etiquetas (en las particiones NTFS). Los cambios no se van a realizar hasta que se confirme que se desea pasar ese diseño a disco real. En la parte inferior de la ventana de GParted, se encuentra la zona de operaciones pendientes, desde donde se pueden observar las operaciones que se han planeado llevar a término cuando se confirme la ejecución de las mismas.
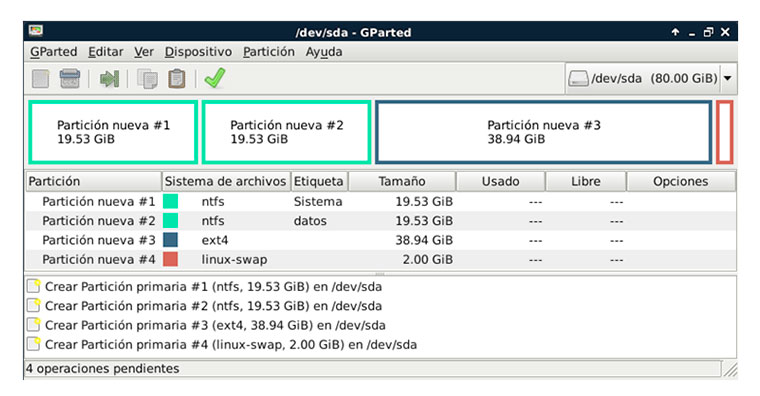
17. Para confirmar todas las tareas encaminadas a crear el diseño de particiones propuesto en el disco duro real, se debe hacer clic sobre el botón “Confirmar” que es el siguiente:

18. Por supuesto, para evitar errores, GParted volverá a pedir confirmación de las operaciones que se han diseñado antes. En caso de estar de acuerdo, se hará clic sobre el botón “Aplicar”.

En el momento en el que pulse “Aplicar”, comenzará el proceso real de creación de las particiones diseñadas y el formateo de cada partición a sus respectivos sistemas de archivo. En el presente ejemplo, se van a crear dos particiones en formato NTFS, una en ext4 y una en Linux-swap).

Se pueden consultar los detalles de las operaciones que está realizando GParted, haciendo clic en el botón “Detalles”.
Si todo ha ido correctamente, ya se habrán creado las particiones y el sistema lo informará adecuadamente. Además se informará del tiempo empleado en realizar dichas tareas. Se pulsará el botón “Cerrar” una vez terminado el proceso.
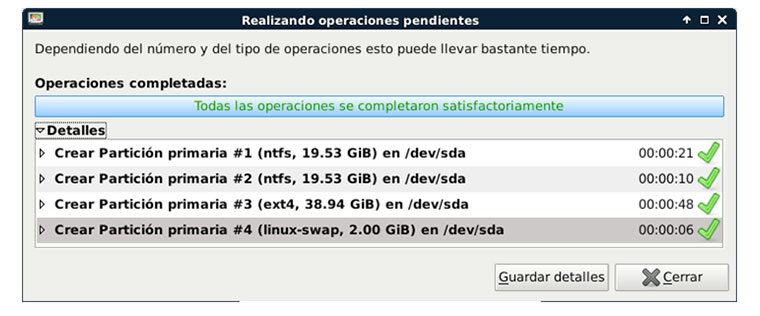
Una vez creadas todas las particiones, el programa GParted vuelve a mostrar las particiones creadas adecuadamente referenciadas y etiquetadas, por si se desea realizar alguna tarea adicional. Las particiones ya muestran su nombre definitivo.
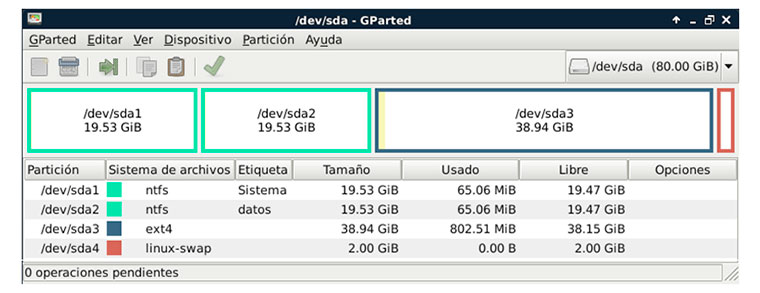
Como curiosidad, se va a mostrar la ventana en la que se selecciona el destino de instalación de Windows XP Professional SP3. Como se ve en la siguiente imagen, Windows 7 “no reconoce formalmente” las particiones ext3, ni ext4, ni la Linux-swap.

Además, una vez creadas las particiones con GParted, a la hora de instalar Windows, no será necesario que el proceso instalador realice el formateo de la partición usando el sistema de ficheros NTFS, ya que previamente lo ha formateado GParted.

