Restauración de imágenes maestras de instalación
6.3 Restauración de una imagen con Clonezilla
6.3.1 CASO A. Restauración de la imagen de sistema desde un dispositivo de almacenamiento externo
En este ejemplo, se realizará una restauración de un fichero de imagen que está en un dispositivo de almacenamiento externo (origen) sobre todas las particiones de un disco duro (destino).
En este ejemplo, se ha conectado como un dispositivo de almacenamiento de datos externo, una memoria flash USB Kingston de 32 Gigabytes. Esta memoria tiene un repositorio de imágenes que contiene dos imágenes de sistema, una que es una copia de un disco duro completo, y otra que es la copia de la primera partición de un disco.

Pasos:
• Se iniciará Clonezilla para comenzar con el proceso de restauración.
• Dado que la imagen que se va a utilizar como origen está en un dispositivo de almacenamiento externo (un disco duro USB), en las opciones de origen de la imagen se seleccionará dispositivo local “local_dev”. Se pulsará “Ok”.

• En este ejemplo, se ha conectado un dispositivo externo (una memoria flash USB), pero en este paso es interesante comentar que Clonezilla da la oportunidad de que se conecte otro dispositivo de almacenamiento externo, para proceder a su detección y posterior uso. Se pulsará “Intro”.

Se montará el sistema de ficheros con los discos que hay actualmente. En este ejemplo, se montarán del disco duro instalado en el equipo sus dos particiones ( /dev/sda1 y /dev/sda5), y del dispositivo de almacenamiento externo la única partición de dicho disco (/dev/sdb1).

Se debe elegir el repositorio donde se encuentra la imagen origen que se desea restaurar. Es decir, es necesario seleccionar la partición donde se encuentra dicha imagen (ya sea en la raíz o en una carpeta). Por defecto, Clonezilla seleccionará la primera partición del sistema de ficheros que encuentre, que en este ejemplo es una de las particiones destino que se van a restaurar (que son /dev/sda1, y /dev/sda5), por lo que habrá que seleccionar otra opción válida.

• El repositorio donde se encuentra la imagen está localizado en la única partición del disco USB, que se llama oficialmente /dev/sdb1. Por lo tanto, se seleccionará la opción que contiene la palabra sdb1 (la tercera opción en este ejemplo). Es necesario indicar que el uso de etiquetas en dispositivos que usen el sistema de ficheros FAT32 y NTFS, ayuda a no cometer errores. En este ejemplo, se puede observar que /dev/sda1 tiene la etiqueta “Sistema” y la unidad USB tiene definida la etiqueta “ Kingston ”. Además Clonezilla suele dar el sistema de archivo utilizado en cada partición (ntfs o vfat si es FAT32) y el nombre del dispositivo (el disco USB de Kingston es el modelo DT 101 G2) para que sea más sencillo de identificar en casos en los que se encuentren varios dispositivos similares conectados a la vez. Una vez seleccionada la partición del disco USB (sdb1) se pulsará “Ok”.

En caso de que la imagen esté en una carpeta, se deberá navegar hasta ella. Para realizar dicha tarea se utilizarán el botón “Intro” y los cursores.

• Se seleccionará el directorio dentro de la partición elegida donde se encuentra el fichero de la imagen. Una vez seleccionada la localización correcta, se pulsará “Ok”.
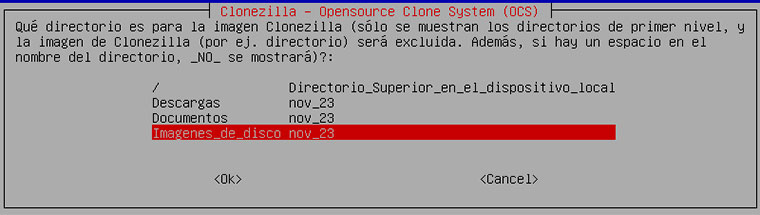
Se muestra información del sistema de ficheros, y la partición origen de la imagen seleccionada. Además, se pedirá confirmación de que todo es correcto. Se pulsará “Intro”.
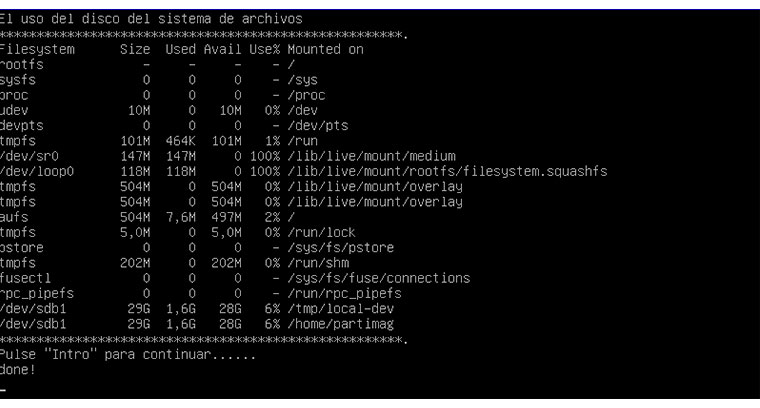
• Se debe elegir el modo de ejecución del asistente, por si se desea acceder a las opciones avanzadas de restauración o creación de imágenes. Dado que el presente texto no va dirigido a usuarios muy avanzados se elegirá el modo “Beginner” (principiante) para que, las primeras veces que se use Clonezilla , resulte más sencillo seguir las opciones que se plantean desde su asistente.

En este punto, se debe indicar si se desea realizar una operación de creación o de restauración de una imagen. Entre las operaciones disponibles se encuentran:
• Crear una imagen de un disco en un dispositivo local.
• Crear una imagen de varias particiones en un dispositivo local.
• Restaurar un disco con una imagen que se encuentra en un dispositivo local.
• Restaurar varias particiones con una imagen que se encuentra en un dispositivo local.
• Restaurar una imagen a múltiples unidades locales.
• Comprobar si la imagen está en condiciones de ser restaurada.
La lista de todas las operaciones disponibles se puede observar en la siguiente imagen.

• En este ejemplo se seleccionará la opción “ restoredisk ” ya que, se va a restaurar un disco completo, con todas sus particiones, procedente de una imagen que se encuentra en el dispositivo externo USB. Aunque en este ejemplo concreto para restaurar un disco duro tras una catástrofe se pueden utilizar dos opciones “ restoredisk ” y “ restoreparts ”, que van a ofrecer sutiles diferencias.
• “ restoredisk ” va a restaurar un disco completo incluyendo su MBR y su tabla de particiones, y además se va a poder restaurar la imagen en un disco duro completamente vacío.
• Por otro lado, “ restoreparts ” va a permitir restaurar una selección de las particiones contenidas en la imagen de disco, que pueden ser todas las del disco duro pero sin embargo no va a sobrescribir el MBR.
Si el equipo del ejemplo se infecta de virus y no se puede limpiar adecuadamente, se puede usar “ restoredisk ” para recuperar todas las particiones a una “situación segura” en la que el equipo estaba completamente limpio y operativo. No obstante, también es válida la opción de uso de “ restoreparts ” dado que permite restaurar una serie de particiones, y como el sistema operativo que está comprometido por dicho virus se encuentra en la primera partición, es posible recuperar dicha primera partición, dejando la segunda inalterada. Sin embargo, puede surgir un problema derivado de que los ficheros infectados de virus de la segunda partición no se han limpiado ni eliminado.
• Se seleccionará “ restoredisk ” y se pulsará “Ok”. Por pantalla se mostrará brevemente un mensaje de que Clonezilla está revisando el repositorio en busca de imágenes.

• Se obtendrá un listado de las imágenes del repositorio para que se seleccione la adecuada para realizar la restauración. En el nombre de cada imagen encontrada, además de la fecha, se incluye el disco duro origen (sda) y el tamaño en Megabytes de dicho disco. En este ejemplo, únicamente hay una imagen disponible y es la que se desea restaurar, se seleccionará dicha imagen y se pulsará “Ok”.

• Se debe elegir el destino de restauración de dicha imagen. Dado que la imagen se creó del disco duro /dev/sda (sda), y se está restaurando en la misma máquina, se sugerirá como destino dicho disco duro. Si la imagen se estuviese restaurando en otro equipo distinto donde se creó la imagen, se ofrecerá la opción un disco instalado en el sistema destino que pueda contener dicha restauración. Se seleccionará el disco duro destino y se pulsará en “Ok”.

• Se seleccionará el modo de ejecución “Beginner” (Principiante) del asistente y se pulsará OK. Más adelante se mostrarán las diferencias con el modo “Expert”.

• Como se va a restaurar un disco duro completamente que contiene datos (no está vacío), se va a pedir confirmación para eliminar las particiones de dicho disco. Si todo es correcto se escribirá “y” (yes) y se pulsará “Intro”. En el ejemplo presentado todo es correcto por lo que se confirmará la operación.

• Dado que la operación que se está realizando es muy delicada se vuelve a pedir confirmación. Se escribirá la letra “y” y se hará clic en “Intro” para continuar.

• Una vez confirmado por segunda vez se iniciará el proceso de restauración.

• mostrando unas barras de progreso junto a la velocidad media actual de transferencia de datos y una estimación de tiempo restante.

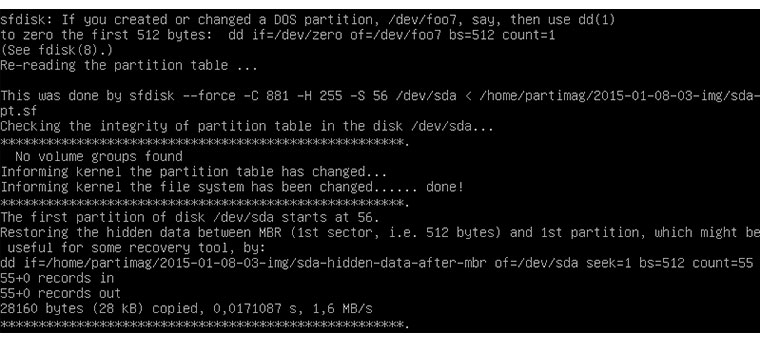
• En estas pantallas se podrá seguir de forma sencilla el proceso de restauración y se tendrá la estimación de lo que queda para terminar. Aunque es necesario comentar, que las estimaciones y la velocidad de transferencia de datos pueden variar ligeramente dependiendo de varios factores.

• Una vez que se ha realizado la copia completamente, se cerrará la pantalla que mostraba las barras de progreso y se informará por pantalla que se ha realizado la restauración de la imagen.


• El proceso está terminando, por lo que se están ajustando los últimos detalles de la restauración de la imagen. Se indicará que se ha terminado el proceso y será necesario pulsar “Intro” para terminar. Se mostrarán las opciones de terminación de la aplicación Clonezilla , entre las que se encuentra apagar o reiniciar el equipo. Se seleccionará “poweroff” para apagar el ordenador.

• Se desmontarán los sistemas de ficheros utilizados y el sistema comenzará a apagarse.

Será necesario quitar el disco de la unidad óptica para que se pueda terminar el proceso de apagado. En caso de estar ejecutando Clonezilla desde un USB, es el momento de soltarlo del conector.
Uso de restoreparts en lugar de restoredisk
En el ejemplo anterior, tal y como se comento a la hora de elegir el modo de restauración de la imagen, se podía utilizar “ restoredisk ” o “ restoreparts ”. A modo didáctico, en este apartado se va suponer que se utilizará “ restoreparts ” para recuperar una imagen de disco duro completa. Se seleccionará la opción “ restoreparts ” y se pulsará “OK”.

Dado que en un paso anterior se había seleccionado el repositorio de la imagen origen, en este momento se deberá confirmar el nombre de la imagen. Como en este caso, en el repositorio hay dos imágenes se debe seleccionar la correcta. Para no equivocarse, hay que observar que de las dos imágenes se puede averiguar la fecha de creación y el identificador de la partición o particiones de las que se realizaron la copia, ya que si se crearon con los nombres que Clonezilla suele asignar por defecto, contendrán la mencionada fecha y además el identificador de las particiones.

• Volviendo al ejemplo, se muestran dos imágenes disponibles en la ubicación del repositorio indicado en las que se distingue claramente que, la primera es una imagen de una partición (ya que al final del nombre de fichero aparece “sda1”), mientras que la segunda es una imagen de disco duro que incluye dos particiones (el nombre del fichero termina en sda1_sda5). Por lo tanto, la imagen que se va a seleccionar es la segunda. Una vez seleccionada se pulsará “OK”.

• Una vez seleccionada la imagen de origen se debe seleccionar el disco duro de destino. En este ejemplo, se mostrarán las dos particiones que hay en la imagen para que se seleccionen las particiones que se desean restaurar. Por defecto, no se encontrará ninguna seleccionada.

• Como se va a realizar la restauración de las dos particiones del disco duro /dev/sda, se deberán seleccionar dichas particiones (sda1 y sda5) en la lista de particiones disponibles. Dicha tarea se realizará pulsando la barra espaciadora sobre cada opción. Se seleccionarán las dos particiones y se pulsará “OK”.
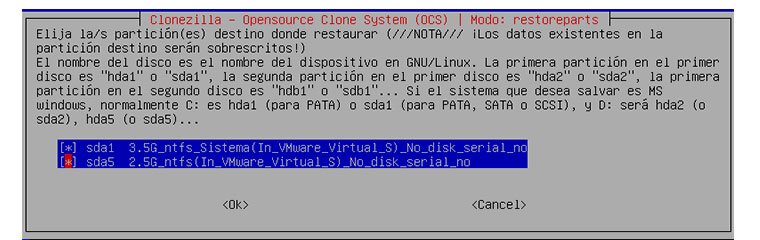
• Al estar usando “ restoreparts ”, Clonezilla informará de que no se va a tocar el MBR ni la tabla de particiones. Se pedirá confirmación para continuar por lo que se pulsará Intro.

• Como se va a restaurar una partición que contiene datos (no está vacía), se va a pedir confirmación para eliminar dicha partición sobrescribiéndola con la que contiene la imagen. Si todo es correcto se escribirá “y” (yes) y se pulsará en Intro. En el ejemplo presentado, todo es correcto, por lo que se confirmará la operación.

• Dado que la operación que se está realizando es muy delicada, se vuelve a pedir confirmación. Se escribirá la letra “y” y se pulsará “Intro” para continuar.

• Una vez confirmado por segunda vez, se iniciará el proceso de restauración, mostrando unas barras de progreso junto a la velocidad media actual de transferencia de datos y una estimación de tiempo restante.
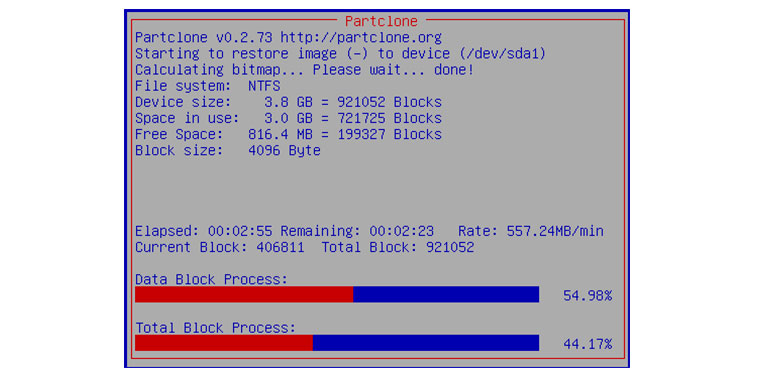
• En estas pantallas se podrá seguir de forma sencilla el proceso de restauración, y se tendrá la estimación de lo que queda para terminar. Aunque es necesario comentar que las estimaciones y la velocidad de transferencia de datos pueden variar ligeramente dependiendo de varios factores.
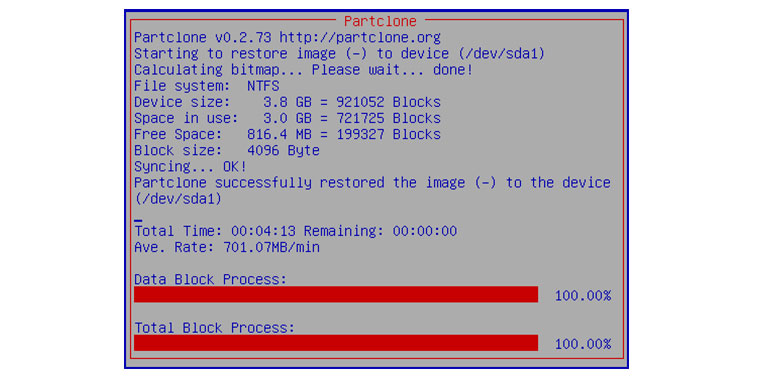
• Una vez que se ha realizado la copia completamente, se cerrará la pantalla que mostraba las barras de progreso y se informará por pantalla con un “cloned successfully” (correctamente clonado).
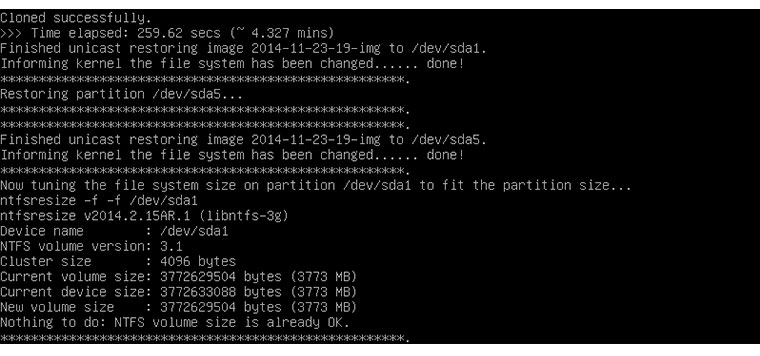
• El proceso está terminando, por lo que se están ajustando los últimos detalles de la restauración de la imagen. Se indicará que se ha terminado el proceso y será necesario pulsar “Intro” para terminar. Se mostrarán las opciones de terminación de la aplicación Clonezilla , entre las que se encuentra apagar o reiniciar el equipo. Se seleccionará “power off” para apagar el ordenador.
• Se desmontarán los sistemas de ficheros utilizados y el sistema comenzará a apagarse. Será necesario quitar el disco de la unidad óptica para que se pueda terminar el proceso de apagado. En caso de estar ejecutando Clonezilla desde un USB, es el momento de soltarlo del conector.
El modo avanzado de restauración de imágenes de Clonezilla
Si se opta por utilizar el modo avanzado de restauración de la imagen se pueden configurar detalles relacionados con el MBR, la geometría del sistema de archivos, comprobar el checksum del fichero de imagen, etc. En la siguiente imagen, se pueden observar todas las opciones avanzadas.

En una segunda pantalla se pueden tomar decisiones sobre la tabla de particiones que por defecto usa la de la imagen restaurada.
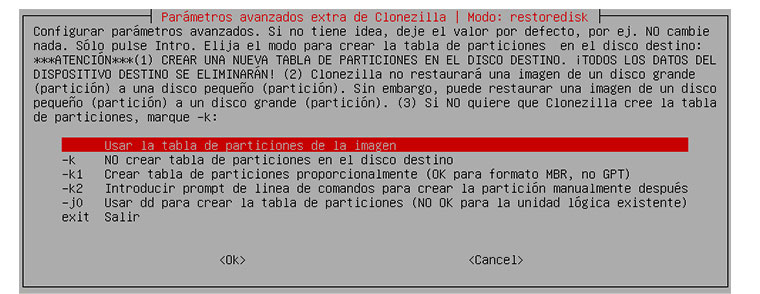
Se puede seleccionar la acción que realizará Clonezilla cuando se termine de restaurar la imagen.

