Restauración de imágenes maestras de instalación
6.3.2 CASO B. Restauración de la imagen de sistema en un disco duro con dos particiones
En el ejemplo que se explica a continuación se realizará una restauración de un fichero de imagen de una partición (origen) en otra partición (destino).
Pasos:
• Se iniciará Clonezilla para comenzar con el proceso de restauración.
• Dado que la imagen que se va a utilizar como origen está en el mismo disco duro sobre el que se desea restaurar una partición distinta en las opciones de origen de la imagen se seleccionará dispositivo local “local_dev”. Se pulsará “OK”.

• En este ejemplo, no se ha conectado ningún dispositivo externo, pero en este paso, es interesante comentar que Clonezilla da la oportunidad de que se conecte un dispositivo de almacenamiento externo para proceder con a su detección y posterior uso. Se pulsará Intro.

Se montará el sistema de ficheros con los discos que hay actualmente. En este ejemplo, únicamente hay un disco duro con dos particiones, /dev/sda1 y /dev/sda5.

Se debe elegir el repositorio donde se encuentra la imagen origen que se desea restaurar. Es decir, es necesario seleccionar la partición donde se encuentra dicha imagen (ya sea en la raíz o en una carpeta). Por defecto Clonezilla seleccionará la primera partición del sistema de ficheros que encuentre que en este ejemplo es la partición destino que se va a restaurar /dev/sda1 por lo que habrá que seleccionar otra opción válida.

•.Como el disco duro /dev/sda tiene dos particiones (/dev/sda1 y /dev/sda5), y la primera es el sistema a restaurar, queda claro que el repositorio está en la segunda partición del disco. Se seleccionará la segunda opción (sda5) que es la partición de datos en la que se encuentra el fichero con la imagen. De nuevo, se nota la ayuda proporcionada por las etiquetas de las unidades, ya que como se puede observar /dev/sda5 tiene la etiqueta “datos”. Una vez seleccionada se pulsará “OK”.

En caso de que la imagen esté en una carpeta se deberá navegar hasta ella. Para realizar dicha tarea se utilizarán el botón “Intro” y los cursores.

• Se seleccionará el directorio dentro de la partición elegida donde se encuentra el fichero de la imagen. Una vez seleccionada la localización correcta se pulsará “OK”. Se mostrará información del sistema de ficheros y la partición origen de la imagen seleccionada. Además, se pedirá confirmación de que todo es correcto. Se pulsará “Intro”.

• Se debe elegir el modo de ejecución del asistente, por si se desea acceder a las opciones avanzadas de restauración o creación de imágenes. Dado que el presente texto no va dirigido a usuarios muy avanzados, se elegirá el modo “Beginner” para que sea más sencillo seguir las opciones que se plantean desde este asistente.

En este punto, se debe indicar si se desea realizar una operación de creación o de restauración de una imagen. Entre las operaciones disponibles se encuentran:
• Crear una imagen de un disco en un dispositivo local.
• Crear una imagen de varias particiones en un dispositivo local.
• Restaurar un disco con una imagen que se encuentra en un dispositivo local.
• Restaurar varias particiones con una imagen que se encuentra en un dispositivo local.
• Restaurar una imagen en múltiples unidades locales.
• Comprobar si la imagen está en condiciones de ser restaurada.

• Se seleccionará la opción “ restoreparts ” ya que se va a restaurar una partición procedente de una imagen (que se encuentra en otra partición distinta del mismo disco duro). Se pulsará “OK”.

• Dado que en un paso anterior se había seleccionado el repositorio de la imagen origen, en este momento se deberá confirmar el nombre de la imagen, que si se creó con el nombre que Clonezilla suele asignar por defecto, contendrá la fecha y además el identificador de la partición de la que se realizó la imagen (el nombre termina con sda1). En este caso, como únicamente hay una imagen en el repositorio y es la correcta, se pulsará “Ok”.

• Una vez seleccionada la imagen de origen, se debe seleccionar la partición de destino. Como se desea restaurar la partición /dev/sda1, se deberá seleccionar dicha partición en la lista de particiones disponibles. En este ejemplo, únicamente está dicha partición por lo que va a aparecer seleccionada por defecto. Dado que es la partición destino a restaurar, se pulsará “Ok”.

• Dado que se está restaurando una partición que es del tamaño exacto que la partición destino, y además no se está restaurando el disco duro completo, Clonezilla informará de que no se va a tocar el MBR ni la tabla de particiones. Se pedirá confirmación para continuar, por lo que se pulsará Intro.

• Como se va a restaurar una partición que contiene datos (no está vacía), se va a pedir confirmación para eliminar dicha partición sobrescribiéndola con la que contiene la imagen. Si todo es correcto se escribirá “y” (yes) y se seleccionará “Intro”. En el ejemplo presentado, todo es correcto, por lo que se confirmará la operación.
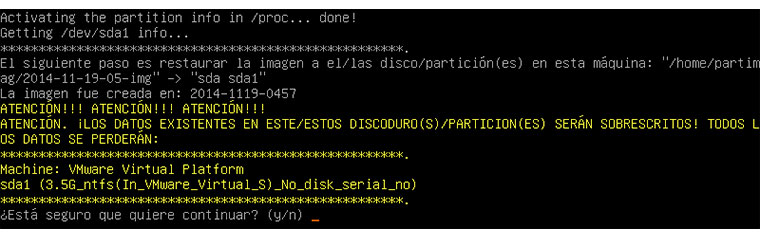
• Dado que la operación que se está realizando es muy delicada, se vuelve a pedir confirmación. Se escribirá la letra “y” y se seleccionará “Intro” para continuar.

Una vez confirmado por segunda vez, se iniciará el proceso de restauración, mostrando unas barras de progreso junto a la velocidad media actual de transferencia de datos y una estimación de tiempo restante.


En estas pantallas se podrá seguir de forma sencilla el proceso de restauración, y se tendrá la estimación de lo que queda para terminar. Aunque es necesario comentar que las estimaciones y la velocidad de transferencia de datos pueden variar ligeramente dependiendo de varios factores.
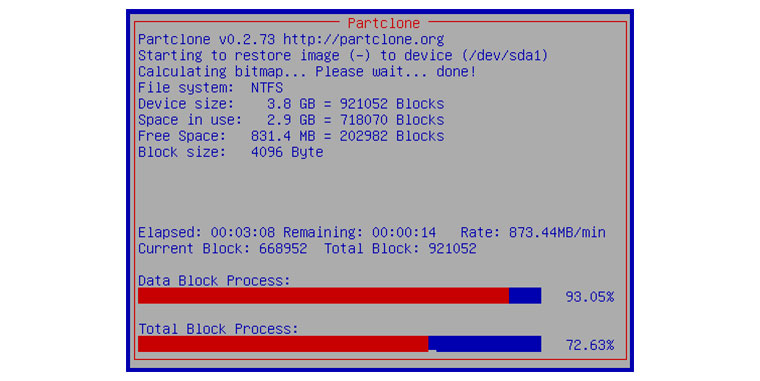

Una vez que se ha realizado la copia completamente, se cerrará la pantalla que mostraba las barras de progreso y se informará por pantalla con el mensaje “cloned successfully” (correctamente clonado).

El proceso está terminando, por lo que se están ajustando los últimos detalles de restauración. En concreto, se está ajustando el tamaño del sistema de ficheros de la partición /dev/sda1 para que se ajuste al tamaño de la partición.


Se liberarán los buffers utilizados.

Se ha terminado el proceso, será necesario pulsar “intro” para terminar. Se mostrarán las opciones de terminación de la aplicación Clonezilla , entre las que se encuentra apagar o reiniciar el equipo.

Se pulsará “poweroff” para apagar el ordenador. Se desmontarán los sistemas de ficheros utilizados y el sistema comenzará a apagarse.

Será necesario quitar el disco de la unidad óptica para que se pueda terminar el proceso de apagado. En caso de estar ejecutando Clonezilla desde un USB, es el momento de soltarlo del conector.
